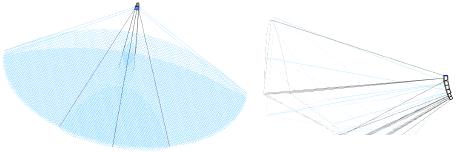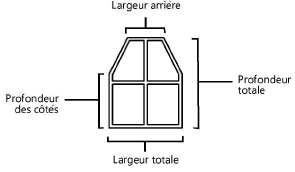Insérer un dispositif line-array
Insérer un dispositif line-array
|
Mode |
Outil |
Trousse |
|
Modes pour L’outil Insertion de symbole |
Line-array
|
Audio/Vidéo |
Les grandes salles nécessitent parfois l’utilisation de line-arrays: il s’agit de haut-parleurs empilés en colonne et surmontés d’un bumper (support de montage supérieur). Jusqu’à trois types différents de haut-parleurs peuvent être inclus dans un line-array. Les haut-parleurs peuvent être inclinés différemment pour fournir une couverture audio optimale au public.
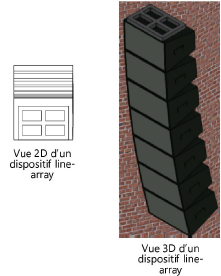
Pour insérer un line-array :
Sélectionnez l’outil et les modes d’insertion.
Cliquez pour placer l’objet dans le dessin et cliquez une nouvelle fois pour définir la rotation.
La première fois que vous utilisez l’outil dans un fichier, une boîte de dialogue des propriétés s’ouvre. Définissez les paramètres par défaut.
Vous pouvez modifier les propriétés du line-array dans la palette Info Objet. Pour éditer le line-array, sélectionnez le bumper. Vous pouvez sélectionner des haut-parleurs individuels et définir certains paramètres individuellement. Cependant, vu que les haut-parleurs sont contrôlés par le line-array, beaucoup de ces paramètres ne sont pas disponibles (voir Insérer des haut-parleurs pour des descriptions de paramètres).
Cliquez pour afficher/masquer les paramètres.Cliquez pour afficher/masquer les paramètres.
|
Paramètre |
Description |
|
Détails line array |
|
|
ID colonne |
Saisissez un nom pour la combinaison bumper/haut-parleur qui compose le line-array. |
|
Emplacement |
Indique l’emplacement du line-array (Avant-scène droite, par exemple). |
|
Fonction |
Indique la fonction du line array (Central, par exemple). |
|
Remarque |
Saisissez des remarques générales comme l’entreprise de location ou le numéro de stock. |
|
Configurer le système line array |
Cliquez pour ouvrir la boîte de dialogue « Détails des haut-parleurs et configuration du line array » et afficher ou éditer les paramètres du line-array. |
|
Configuration actuelle |
Reprend les bumpers et haut-parleurs qui composent le line-array ainsi le nombre de haut-parleurs. |
|
Poids total (Palette Info Objet uniquement) |
Affiche le poids total de tous les composants du line-array, y compris le bumper. Cliquez sur Insérer haut-parleurs si cette valeur n’apparaît pas. |
|
Support |
Affiche le type de support. |
|
Point bas line array (Palette Info Objet uniquement) |
Affiche la découpe verticale de l’élément du bas. Cliquez sur Insérer haut-parleurs si cette valeur n’apparaît pas. |
|
Hauteur d'écoute |
Définit la référence de la hauteur d’écoute pour les lignes de dispersion des haut-parleurs. La hauteur d’écoute doit être inférieure à la hauteur de n’importe quel haut-parleur (valeur Z). |
|
Remplacer dispersion A/B/C (V) par angles du HP |
Calcule la dispersion sur la base de la valeur Angle relatif au précédent pour chaque haut-parleur défini dans l’onglet « Line array » et non pas les angles de dispersion verticaux du haut-parleur individuel. |
|
Voir dispersion pour la plage 1/2/3 |
Dessine les lignes de dispersion du haut, du bas, de gauche et de droite, pour chacune des trois plages de dispersion sélectionnées pour l’affichage de chaque haut-parleur (ou la plage Global si vous n’avez pas choisi de dispersion étendue). Si elle est d’application, une ligne de référence centrale est dessinée pour chacune des trois plages de dispersion pour chacun des modèles de haut-parleur dans le line-array. Un contour ou une hachure représentant l’ombre de couverture de la zone d’écoute apparaît si la distance de diffusion et les angles de dispersion verticaux et d’inclinaison permettent aux haut-parleurs de couvrir la zone en dessous ou au niveau de la Hauteur d’écoute.
|
|
Voir trame de dispersion |
Montre les hachures de l’ombre de couverture de chaque plage de dispersion active. |
|
Voir guides de rigging |
Cochez cette option pour afficher les guides qui indiquent l’emplacement approximatif des moteurs sur le bumper. |
|
Support de suspension |
Avant de lier des treuils au bumper, indiquez si vous souhaitez suspendre le dispositif line-array à l’aide d’un treuil, deux treuils ou plus. Pour un treuil, le point d’accroche de la charge est généré au centre du système line-array. Pour deux treuils, une poutrelle rigide est générée au niveau du milieu vertical du bumper et tous les objets de support sont connectés à cette poutrelle. Les points d’attirance indiquent où les deux treuils peuvent être liés. Pour plusieurs treuils, le bumper tout entier est une structure rigide et tous les objets de support peuvent être connectés à cette structure. Les points d’attirance indiquent où trois treuils au moins peuvent être liés. |
|
Insérer haut-parleurs (Palette Info Objet uniquement) |
La première fois que le line-array est créé, cliquez sur Insérer haut-parleurs après avoir fermé la boîte de dialogue « Détails des haut-parleurs et configuration du line array » pour ajouter des bumpers et des haut-parleurs au line-array. |
|
Options d'étiquette |
Cliquez pour ouvrir la boîte de dialogue « Options d'étiquette » et définir l’apparence et le format du texte des étiquettes (voir Mettre en forme les étiquettes des haut-parleurs |
|
Position de texte par défaut (Palette Info Objet uniquement) |
Cliquez pour rétablir la position initiale du texte. |
|
Ouvre la boîte de dialogue « Classes » pour définir le système de dénomination des classes des différentes parties du line-array. Cela vous permet de rendre certaines parties du caisson, des grilles ou d’autres éléments visibles, grisées ou masquées. Vous pouvez appliquer différentes textures aux différentes classes pour un résultat plus réaliste. Utilisez la classe par défaut, sélectionnez une classe dans la liste de classes présentes dans le dessin ou créez une nouvelle classe. Sélectionnez <Speaker Array Class> pour attribuer au composant la même classe qu’au line-array. Préfixe classe : Spécifiez une norme par défaut optionnelle pour le nom de tous les éléments du système line-array. Cliquez sur Rétablir les classes par défaut pour commencer le nom de toutes les classes du line-array par ce préfixe pour qu’elles soient rassemblées. Rétablir les classes par défaut : Cliquez pour paramétrer le nom des classes pour toutes les parties du système line-array avec le nom des classes par défaut, en utilisant le nom entré dans Préfixe de la classe, s’il y en a un. Éléments du line-array : Pour chaque partie du line-array, sélectionnez le nom de la classe. Les noms de classes s’appliquent aux différents éléments. |
|
|
Mise à jour (Palette Info Objet uniquement) |
Cliquez pour mettre à jour l’objet une fois que des modifications ont été effectuées dans les paramètres de la palette Info Objet. L’alignement du haut-parleur et du bumper est ajusté si nécessaire et les plages et hachures de dispersion sont actualisées. |
|
Informations de charge Braceworks |
Un line-array est considéré comme une charge ponctuelle dans les calculs Braceworks. Si le point d’insertion se trouve sur un objet de rigging, le line-array est considéré comme une charge pour cette structure. Les informations de charge sont utilisées dans les calculs et tableaux Braceworks (Braceworks requis). |
|
Reprendre dans les calculs (Braceworks requis) |
Cochez cette option pour inclure le line-array dans les calculs Braceworks. Décochez cette option pour exclure le line-array des calculs. |
|
Catégorie charge |
Ces objets appartiennent toujours à la catégorie de charge Audio. |
|
ID Charge |
Saisissez un ID unique pour la charge qui sera utilisé à titre informatif dans les tableaux. |
|
Nom de charge |
Permet d’identifier l’objet dans les calculs de charge. |
|
Poids total |
Saisissez le poids total du bumper. |
|
Support |
Vous voyez ici le nom de l’objet de rigging associé, si le système line-array est fixé. Vous pouvez également lier cet objet à un objet de rigging, ou modifier l’association avec l’objet de riging, en saisissant le Nom du support de l'objet de rigging. Supprimez le nom pour rompre l’association. Pour d’autres méthodes de liaison des charges, voir Créer une liaison. |
|
Sous-parties équipement |
Cette liste reprend les sous-parties qui composent l’objet. Ces sous-parties sont comptabilisées et reprises séparément dans les listes d’équipements et les inventaires. Pour les voir apparaître, vous devez cocher les paramètres pour ce type d’objet dans les Préférences Spotlight : catégorie « Inventaire ». |
|
Composants virtuels équipement |
Les composants virtuels sont associés avec un objet et sont repris dans les listes d’équipements et les inventaires, mais n’apparaissent pas dans le dessin. Après avoir été ajoutés, les composants virtuels sont repris dans la palette Info Objet. |
|
Éditer composants virtuels |
Cliquez pour ouvrir la boîte de dialogue « Composants virtuels » et ajouter des composants virtuels à l’objet (voir Gérer des composants virtuels et composants virtuels indépendants). |
|
Attribuer des sources |
Cliquez pour ouvrir la boîte de dialogue « Attribuer des sources » et attribuer une source d’inventaire à l’objet, ainsi qu’à ses sous-parties et composants virtuels (voir Attribuer des équipements à un inventaire). |
Un bumper est inséré dans le dessin. Dans la palette Info Objet, cliquez sur Configurer le système line array.
La boîte de dialogue « Détails des haut-parleurs et configuration du line array » apparaît. Indiquez les paramètres du bumper dans l’onglet « Bumper ».
Cliquez pour afficher/masquer les paramètres.Cliquez pour afficher/masquer les paramètres.
|
Paramètre |
Description |
|
Définition |
|
|
Source |
Indiquez si le bumper provient de la bibliothèque ou du catalogue. Les symboles incluent des données prédéfinies et une géométrie détaillée pour la visualisation en Plan 2D mais réagissent plus lentement aux modifications, telles que la rotation de l’objet. Les ressources du catalogue incluent des données prédéfinies et un cube de sélection basique de la taille adéquate qui réagit plus rapidement et efficacement aux modifications, comme la rotation de l’objet. Lorsqu’un symbole est inséré, la plupart des paramètres du symbole sont propagés et grisés. |
|
Si vous avez sélectionné l’option Catalogue comme Source, sélectionnez un bumper dans un fichier de bibliothèque. Vous pouvez aussi sélectionner l’option <Générique> pour créer un bumper avec des données sur mesure et l’enregistrer comme bumper sur mesure dans le fichier de bibliothèque. Sélectionnez Importer pour importer des données de bumpers prédéfinies uniquement (comme la largeur et le poids) de la bibliothèque ou d’autres fichiers contenant des bumpers. La boîte de dialogue « Importer le type de bumper » s’ouvre. Sélectionnez le fichier et le type de bumper. Un symbole n’est pas importé à partir du fichier. Seules les données sont ajoutées. |
|
|
Sélectionner un symbole |
Si vous avez sélectionné l’option Symbole comme Source, sélectionnez un symbole dans la bibliothèque. |
|
Marque |
Indique le fabricant du bumper. |
|
Modèle |
Indique les informations du fabricant. |
|
Enregistrer dans le catalogue |
Cliquez pour enregistrer le bumper comme un nouveau type de bumper. Saisissez le nom du type de bumper. Ce bumper sur mesure peut ensuite être sélectionné dans la liste Type. |
|
Supprimer du catalogue |
Cliquez pour supprimer le bumper sélectionné dans la liste Type du catalogue. Les paramètres actuels restent définis et le type devient <Générique>. |
|
Attributs |
|
|
Structure |
Sélectionnez une structure de type Cadre ou en T. |
|
Largeur totale |
Indique la largeur du bumper tout entier. |
|
Largeur arrière |
Définit la largeur du bumper à l’arrière du bumper. |
|
Profondeur totale |
Indique la profondeur totale du bumper. |
|
Profondeur des côtés |
Définit la profondeur sur le côté du bumper. |
|
Épaisseur |
Définit l’épaisseur du bumper. |
|
Largeur accroche |
Définit la largeur de l’accroche du bumper (crochets). |
|
Poids |
Indique le poids du bumper. |
|
Traverse(s) |
Si une ou plusieurs traverses sont présentes sur le bumper pour participer à l’équilibre et au placement du line-array, sélectionnez Centre pour une traverse au centre ou Côtés pour des traverses sur chaque côté du bumper. |
|
Longueur / Hauteur / Largeur |
Définit les dimensions des traverses. |
|
Poids |
Définit le poids des traverses. |
|
Distance avant |
Saisissez la distance de prolongement des traverses à partir du bumper. Une valeur négative prolonge les traverses vers l’avant du bumper. |
|
Décalage côtés |
Pour des traverses latérales, définit la distance de décalage sur chaque côté de l’objet. |
|
Voir guides de rigging |
Cochez cette option pour indiquer le placement approximatif des moteurs. Le nombre et l’emplacement des guides d’accrochage dépendent de la présence de traverses. |
|
Décalage avant |
Définit la distance de décalage des guides à partir de l’avant du bumper. |
|
Décalage traverses |
Lorsque qu’il n’y a pas de traverses, définit le décalage des guides d’accrochage latéraux. |
|
Décalage arrière |
Définit la distance de décalage des guides à partir de l’arrière du bumper. |
|
Aperçu |
Montre un aperçu du bumper, qui se met à jour lorsque vous modifiez les paramètres. La flèche indique la face avant. |
|
Mode de rendu |
Sélectionnez le mode de rendu pour l’aperçu. |
Dans les onglets « Haut-parleur A/B/C », configurez jusqu’à trois types de haut-parleurs à inclure dans le line-array.
Cliquez pour afficher/masquer les paramètres.Cliquez pour afficher/masquer les paramètres.
|
Paramètre |
Description |
|
Définition |
|
|
Source |
Indiquez si le haut-parleur provient de la bibliothèque ou du catalogue. Les symboles incluent des données prédéfinies et une géométrie détaillée pour la visualisation en Plan 2D mais réagissent plus lentement aux modifications, telles que la rotation de l’objet. Les ressources du catalogue incluent des données prédéfinies et un cube de sélection basique de la taille adéquate qui réagit plus rapidement et efficacement aux modifications, comme la rotation de l’objet. Lorsqu’un symbole est inséré, la plupart des paramètres du symbole sont propagés et grisés. |
|
Si vous avez sélectionné l’option Catalogue comme Source, sélectionnez un haut-parleur dans un fichier de bibliothèque. Vous pouvez aussi sélectionner l’option <Générique> pour créer un haut-parleur avec des données sur mesure et l’enregistrer comme haut-parleur sur mesure dans le fichier de bibliothèque. Sélectionnez Importer pour importer des données de haut-parleurs prédéfinies uniquement (comme la largeur et le poids) de la bibliothèque ou d’autres fichiers contenant des haut-parleurs. La boîte de dialogue « Importer le type de HP » s’ouvre. Sélectionnez le fichier et le type de haut-parleur. Un symbole n’est pas importé à partir du fichier. Seules les données sont ajoutées. |
|
|
Sélectionner un symbole |
Si vous avez sélectionné l’option Symbole comme Source, sélectionnez un symbole dans la bibliothèque. |
|
Marque |
Indique le fabricant du haut-parleur. |
|
Modèle |
Indique les informations du fabricant. |
|
Enregistrer dans le catalogue |
Cliquez pour enregistrer le haut-parleur comme un nouveau type de haut-parleur. Saisissez le nom du type de haut-parleur. Ce haut-parleur sur mesure peut ensuite être sélectionné dans la liste Type. |
|
Supprimer du catalogue |
Cliquez pour supprimer le haut-parleur sélectionné dans la liste Type du catalogue. Les paramètres actuels restent définis et le type devient <Générique>. |
|
Attributs |
|
|
Largeur/Hauteur face avant |
Indique la largeur et la hauteur de la face avant du haut-parleur. |
|
Largeur/Hauteur face arrière |
Indique la largeur et la hauteur de la face arrière du haut-parleur. La face arrière ne peut pas être plus large que la face avant. |
|
Profondeur |
Indique la profondeur du haut-parleur. |
|
Inverser l’orientation |
Fait pivoter le haut-parleur de 90° pour le placer sur son côté. |
|
Référence d'inclinaison |
Pour les haut-parleurs dans un dispositif line-array, indique la référence pour l’inclinaison du haut-parleur vers l’avant ou vers l’arrière. |
|
Poids |
Indique le poids du haut-parleur. |
|
Auto-amplifier |
Indique si le haut-parleur utiliser un amplificateur intégré ou à distance. |
|
Puissance minimale |
Saisissez la puissance minimale requise pour l’utilisateur du haut-parleur, pour les calculs de consommation d’électricité et les tableaux. |
|
Puissance RMS |
Indique la puissance moyenne appliquée au haut-parleur. |
|
Puissance maximale |
Indique la puissance maximale pouvant être appliquée au haut-parleur. |
|
Impédance (ohms) |
Saisissez l’impédance du haut-parleur. |
|
Dispersion(s) |
|
|
Remplacer dispersion(s) vert. par les angles du HP |
Calcule la dispersion sur la base de la valeur Angle relatif au précédent pour chaque haut-parleur défini dans l’onglet « Line array » et non pas les angles de dispersion verticaux du haut-parleur individuel. |
|
Dispersion(s) horiz. asymétrique(s) |
Permet de définir une couverture asymétrique avec des angles de dispersion gauche et droit différents. |
|
Dispersion personnalisée |
Cochez cette option pour saisir des notes et des informations de dispersion pour trois plages maximum. Décochez cette option pour saisir uniquement des informations d’ordre générale. |
|
Plage 1/2/3 |
Saisissez les notes pour trois plages de dispersion, comme une plage de fréquence, une fréquence clé ou un point de répartition. Si l’option Dispersion personnalisée est décochée, la plage reçoit automatiquement la mention Global et seul un ensemble de valeurs peut être défini. |
|
Dispersion horiz. totale |
Si la dispersion est symétrique, saisissez l’angle de dispersion horizontal entre 0 et 180°. Pour les dispersions asymétriques, la dispersion totale (gauche + droite) apparaît. |
|
Dispersion horiz. gauche |
Si la dispersion est asymétrique, saisissez l’angle de dispersion gauche (entre 0° et 90°). |
|
Dispersion horiz. droite |
Si la dispersion est asymétrique, saisissez l’angle de dispersion droit (entre 0° et 90°). |
|
Dispersion verticale |
Saisissez l’angle de dispersion vertical (entre 0° et 180°). |
|
Distance de diffusion |
Définit la distance de diffusion pour les lignes de dispersion. |
|
Aperçu |
Montre un aperçu du haut-parleur, qui se met à jour lorsque vous modifiez les paramètres. La flèche indique la face avant. |
|
Mode de rendu |
Sélectionnez le mode de rendu pour l’aperçu. |
Définissez la configuration du line-array dans l’onglet « Line-array ».
Cliquez pour afficher/masquer les paramètres.Cliquez pour afficher/masquer les paramètres.
|
Paramètre |
Description |
|
Support |
Sélectionnez une méthode de support pour le line-array : Suspendu-Moteurs, Suspendu-Pied à manivelle, Sol-Empilés, Trépied ou Pied d’enceinte. Les line-arrays suspendus placent les haut-parleurs sous le bumper. Les line-arrays empilés sur le sol sont insérés au-dessus du bumper. Les line-arrays posés sur un trépied ou pied d’enceinte n’ont pas de bumper. |
|
Type de bumper |
Montre le type de bumper sélectionné dans l’onglet « Bumper » (ne s’applique pas aux line-arrays sur trépied). |
|
Angle du bumper |
Définit l’angle du bumper et établit une angle de départ pour le montage supérieur (ne s’applique pas aux line-arrays sur trépied). |
|
Décalage premier haut-parleur |
Contrôle le décalage de la pile de haut-parleurs par rapport au bumper. Saisissez une valeur positive pour décalager la pile de haut-parleurs vers l’arrière du bumper. Saisissez une valeur négative pour décaler la pile de haut-parleurs vers l’avant du bumper. |
|
Hauteur trépied/pied |
Pour les line-arrays placés sur des trépieds ou des pieds d’enceinte, indique la hauteur au sommet du trépied. |
|
Angle trépied |
Saisissez l’angle du trépied. |
|
Nombre de HP au sol |
Pour les line-arrays placés sur des pieds d’enceinte, indiquez le nombre de haut-parleurs au sol avant d’insérer le pied d’enceinte. |
|
Définition |
Reprend les haut-parleurs qui composent le line-array et leurs angles de dispersion relatifs et réel, de haut en bas en commençant sous le bumper. Ajoutez des haut-parleurs à la liste en sélectionnant un ou plusieurs éléments dans la liste Type de haut-parleurs/bumpers à ajouter et en cliquant ensuite sur Ajouter/échanger bumper(s) ou haut-parleur(s). Pour réorganiser les haut-parleurs, cliquez dans la colonne # au niveau du haut-parleur à déplacer et faites-le glisser en haut ou en bas de la liste. La ligne horizontale indique l'endroit où sera placée le haut-parleur de présentation dans la liste. |
|
Type de haut-parleurs/bumpers à ajouter |
Reprend le(s) haut-parleur(s) et le bumper définis dans les onglets « Bumper » et « Haut-parleur ». Le bumper et les haut-parleurs dans cette liste sont disponibles et peuvent être insérés dans le line-array. |
|
Ajouter/échanger bumper(s) ou haut-parleur(s) |
Cliquez pour ajouter un ou plusieurs bumpers ou haut-parleurs sélectionnés au line-array. Pour remplacer un ou plusieurs éléments, sélectionnez d’abord le ou les élément(s) à être remplacé(s) dans la liste. Pour ajouter des haut-parleurs sans en remplacer, assurez-vous qu’aucun haut-parleur n’apparaisse en surbrillance dans la liste. |
|
Supprimer bumper(s) ou HP |
Cliquez pour supprimer les bumpers ou les haut-parleurs sélectionnés dans la liste. |
|
Nombre de bumpers et HP |
Reprend le nombre de chaque type de bumper et de haut-parleur ainsi que le nombre total de haut-parleurs, y compris dans le line-array. |
|
Angle relatif au précédent |
Définit l’angle du haut-parleur sélectionné dans la liste. Les haut-parleurs ont reçu des angles de dispersion mais vous pouvez utiliser l’angle du line-array à la place. Les angles Rel° et Act° dans la liste sont mis à jour pour refléter les angles du haut-parleur actuel. |
|
Support associé |
Saisissez des remarques sur le support associé au haut-parleur (vous pouvez seulement modifier ce champ en y accédant via les paramètres de la palette Info Objet d’un line-array sélectionné). |
|
Amplificateur |
Indiquez l’amplificateur du haut-parleur sélectionné. |
|
Liaison avec amplis |
Donne des informations sur la liaison du haut-parleur avec les amplificateurs (vous pouvez seulement modifier ce champ en y accédant via les paramètres de la palette Info Objet d’un line-array sélectionné). |
|
Câble |
Saisissez le nom du câble utilisé pour le haut-parleur sélectionné. |
|
Note |
Saisissez des notes à propos du haut-parleur sélectionné. |
|
Aperçu |
Montre un aperçu du line-array, qui se met à jour lorsque vous modifiez les paramètres. Les flèches indiquent la face avant. |
|
Mode de rendu |
Sélectionnez le mode de rendu pour l’aperçu. |
Dans la palette Info Objet, cliquez sur Insérer haut-parleurs pour ajouter les haut-parleurs au dessin.

Vous n'avez pas trouvé ce que vous cherchiez ? Posez votre question à notre assistant virtuel, Dex ![]() !
!